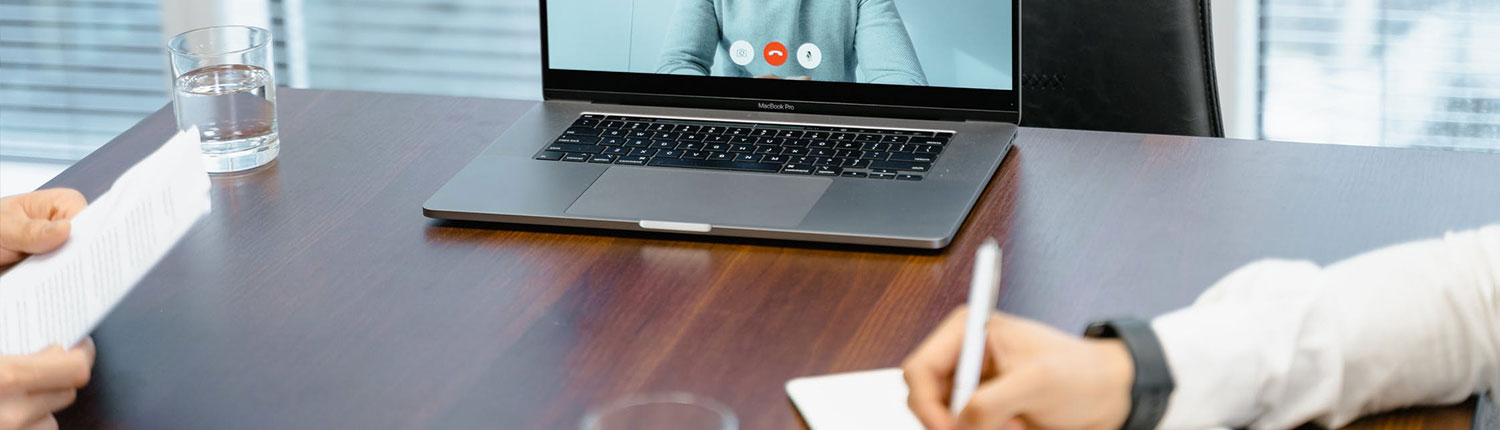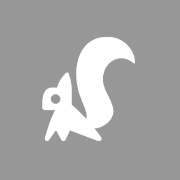Die online vergaderingen mogen volgens ons een stuk efficiënter en professioneler. In plaats van door elkaar heen te “schreeuwen” en de rode draad uit het oog te verliezen, vergader je veel beter in kleinere groepjes. Om vervolgens jullie bevinden met de groep te delen. Daar kunnen de breakout rooms van Microsoft Teams bij helpen. Dit is hoe je die rooms instelt: de ultieme handleiding (voor de host én de deelnemers)!
Wat is een breakout room? En wat heb ik daaraan?
Je herkent het vast: je woont met collega’s een grote digitale vergadering bij en moet moeite doen om jouw bespreekpunt aan te kaarten. Telkens wordt je onderbroken, je kunt de aandacht van de desbetreffende persoon niet trekken en een discussie voeren is al helemaal een ramp.
Kortom: op die manier is het natuurlijk onmogelijk om een goed werkgesprek te voeren, laat staan om de digitale meeting zinvol te laten zijn. Zonde van jou, en ieders, tijd.
Gelukkig heeft Microsoft Teams sinds kort een nieuwe functie in het leven geroepen: breakout rooms in teams. Het is de mogelijkheid om in een vergadering meerdere subgroepen te maken die, apart van de hoofdmeting, kunnen communiceren.
Ontzettend nuttig, die subgroepen. Op die manier kun jij tijdens de hoofdmeting een apart onderwerp bespreken met een kleiner groepje zonder de boel op te houden of de rode draad van de meeting uit het oog te verliezen.
De gastheer (de persoon die de meeting leidt) heeft daarbij de mogelijkheid om tussen de verschillende groepen te schipperen (tussen de hoofdmeting en de verschillende subgroepen). Zo kan hij of zij een oogje in het zeil houden en de meetings in de juiste richting sturen.
Met andere woorden:
De Teams breakout rooms zijn uitermate geschikt voor het leiden van grotere meetings of online vergaderingen waarin meerdere afdelingen aan het woord komen. In een break out room kunnen teams zich dan terugtrekken om te vergaderen over een bepaald onderwerp zonder de hoofdmeting te verstoren.
Wat heb je nodig om Teams breakout rooms te maken?
Niet iedereen kan zomaar breakout rooms in teams maken. Je zal met een aantal zaken rekening moeten houden.
Zo kan alleen de host van de meeting een room aanmaken. Daarnaast zul je minstens de nieuwste versie van Microsoft Teams op je laptop moeten hebben staan. Deelnemers kunnen daarentegen wel deelnemen via hun smartphone, maar jij als organisator kunt geen meeting hosten vanaf je telefoon.
Goed, en dan:
Hoe maak je breakout rooms in teams?
Indien je de organisator van de meeting bent en netjes achter je laptop zit kun je een ruimte creëren. Dit is hoe je dat in enkele stappen doet:
Teams Breakout rooms vooraf instellen, als host:
1. Start een meeting
Om break out rooms in Teams te kunnen starten maak je op de normale wijze een vergadering aan. Vervolgens klik je op ‘Breakout Rooms’ bovenin het scherm. Hier kun je het aantal ‘rooms’ selecteren (maximaal 50).
Vervolgens heb je nog de keuze uit automatisch of handmatig invulling geven aan de kamers. Indien je kiest voor automatisch zal Microsoft Teams deelnemers toewijzen aan hun rooms. Bij handmatig heb jij zelf de keuze welke deelnemer je in welke ruimte plaatst. Kies je voorkeur en klik dan op ‘Kamers maken’ (of ‘Create rooms’).
2. Deelnemers toevoegen aan hun room
Zodra je kamers hebt aangemaakt kun je deelnemers toevoegen aan hun room. Aan de rechterkant van je scherm vind je de ‘Breakout rooms’. Selecteer hier de deelnemers.
Klik hiervoor op ‘Deelnemers toewijzen’ (of ‘Assign participants’). Kies de personen en klik op ‘toewijzen’ (of ‘Assign’). Vervolgens kies de één van de ruimtes die je hebt aangemaakt (bijvoorbeeld ‘Room 1’, ‘Room 2’ etcetera).
Je kunt deze stap herhalen totdat je alle deelnemers aan een ruimte hebt toegevoegd.
Als host: breakout rooms instellen en gebruiken
Tijdens de meeting kun je als host gebruik maken van verschillende instellingen. Laten we ze uiteen zetten:
1. Een breakout room opstarten
Vooraf heb je mensen toegewezen aan een ruimte (of Microsoft Teams heeft dit automatisch voor je gedaan). Je zal deze ruimte nu moeten openen, zodat alle deelnemers naar hun aangewezen ruimte kunnen gaan. Hiervoor klik je op de ‘Breakout Rooms’-knop, kies je de ruimte en klikt vervolgens op ‘Start’.
Automatisch aangewezen deelnemers zullen vanzelfsprekend automatisch aan hun room toegewezen worden. Daarvoor moet wel de optie ‘Deelnemers automatisch naar ruimten verplaatsen’ aanstaan. Die optie vind je door op de drie stippen te klikken en te kiezen voor ‘Kamer instellingen’ (of ‘Room settings’).
2. Een deelnemer aan een breakout room toevoegen
Zou je nou een deelnemer zijn vergeten toe te voegen of iemand neemt later deel, dan kun je hem of haar alsnog achteraf aan een kamer toewijzen. Klik hiervoor op ‘Deelnemers toewijzen’, vink de persoon aan en klik op ‘Toewijzen’ (of ‘Assign’).
Ook kun je een deelnemer vragen aan een (andere) breakout room deel te nemen. Ook hiervoor klik je op ‘Breakout rooms’, kies je de deelnemer en klik je op ‘Vraag om lid te worden’. Kies vervolgens de nieuwe breakout room.
3. De naam van een breakout room wijzigen
Om beter onderscheid te maken tussen de kamers kun je de naam van de breakout rooms wijzigen. Hiervoor beweeg je met je muis over de kamer, klikt op de drie stippen en kiest ‘Naam ruimte wijzigen’ (of ‘Rename room’).
4. Tijdslimieten instellen
Stel dat je als host een groep even wil laten brainstormen. Je kunt dan een tijdslimiet instellen zodat ze niet langer dan nodig “weg” zijn. Zodra het tijdslimiet is afgelopen keren de deelnemers vanzelf terug naar de hoofdmeting.
Hoe stel je dat in?
Klik ook hiervoor op de knop ‘Breakout rooms’ en vervolgens op de drie stippen. Kies ‘Kamerinstellingen’. Hier kun je kiezen voor ‘Een tijdslimiet instellen’ (of ‘Set a time limit’. Stel de duur in.
5. Een bericht sturen naar alle rooms
Misschien wil je een algemene mededeling doen. In plaats van als host tussen alle kamers te switchen, is het ook mogelijk om in één keer een bericht met de alle groepen te delen; bijvoorbeeld om hen eraan te herinneren dat de je over 10 minuten wil gaan afronden.
Kies ‘Breakout rooms’, klik op de drie stippen en kies vervolgens voor ‘Een aankondiging doen’ (of ‘Make an announcement’). Nu kun je een bericht typen dat in alle rooms zal verschijnen. Klik op ‘Verzenden’ (of ‘Sent’).
6. Rechten toestaan binnen ruimten
Ook kun je instellen dat deelnemers tussen ruimten kunnen wisselen zonder dat ze telkens opnieuw toegang moeten vragen of moeten vrezen dat hun chathistorie en -bestanden worden gewist.
Hiervoor klik je op ‘Break out rooms’, de drie stippen en dan op ‘Kamerinstellingen’. Kies hier voor ‘Deelnemers kunnen terugkeren naar de hoofdvergadering’ (of ‘Participants can return to the main meeting’).
7. Extra rooms toevoegen
Zijn er toch extra ruimtes nodig, creëer ze dan. Je voegt eenvoudig weg een nieuwe kamer toe door op ‘Breakout ruimtes’ te klikken en de optie ‘Kamer toevoegen’ (of ‘Add room) te selecteren. Ook hiervan kun je de naam wijzigen.
8. Breakout rooms stoppen, sluiten of verwijderen
Indien deelnemers hun ruimten niet meer nodig hebben (ze hebben uitgebreid over hun onderwerp kunnen discussiëren), dan kun je de ruimte sluiten. Kies hiervoor ‘Breakout ruimtes’, selecteer de kamer die je wil sluiten en dan op ‘Sluiten’ (of ‘Close’). Hiermee sluit je alle ruimten.
Slechts een enkele ruimte sluiten? Ga dan met je muis over de kamer heen, kies de drie stippen en kies ‘Kamer sluiten’ (of ‘Close room’).
Indien je de ruimte ook op de langere termijn niet meer nodig hebt, kun je deze verwijderen. Kies in dat geval voor ‘Kamer verwijderen’ (of ‘Delete rooms’). Wil je dat voor alle ruimtes doen, kies dan voor ‘Breakout rooms’, de drie stippen en dan voor de optie ‘Ruimten verwijderen’ (of ‘Remove rooms’).
Als deelnemer: gebruik maken van een breakout room
Hoewel in de meeste gevallen de organisator van de meeting de instellingen van de breakout rooms in Microsoft Teams kan beheren, zijn er ook een aantal dingen die de deelnemers in de hand hebben.
1. Automatisch deelnemen aan een room of deze verlaten
Doorgaans zal de host van een meeting gebruik maken van de optie om automatisch deelnemers naar hun room te verwijzen. Als deelnemer heb je dan niet de mogelijkheid om te bepalen of ruimten worden geopend of gesloten.
Enkel wanneer dit niet is ingeschakeld, heb je de mogelijkheid om te kiezen of je wel of niet aan een ruimte deelneemt. Je zal dan de melding ontvangen ‘Deelnemen aan een breakoutruimte’. Hierbij kun je kiezen voor ‘Deelnemen aan de ruimte’ of ‘Later’. In dat geval zal de host je op een later moment een nieuwe uitnodiging moeten sturen.
2. Schakelen tussen ruimten en de hoofdmeting
Indien de host de breakout rooms zo heeft ingesteld dat deelnemers tussen de hoofdmeeting en de breakout rooms kunnen wisselen, dan heb jij als deelnemer de mogelijkheid om tussen de ruimten de schakelen. Zonder je chatgeschiedenis te verliezen. Zonder de host telkens om toegang te hoeven vragen.
Hiervoor klik je vanuit je aangewezen ruimte op ‘Terug’. Bevind jij je in de hoofdmeeting, dan kun je op ‘Deelnemen’ klikken. Je gaat dan de breakout room.
Kortom
Nu veel meetings digitaal plaatsvinden, krijg je te maken met nieuwe vergader-uitdagingen. Kort en bondig communiceren kan dan lastig zijn omdat andere collega’s je overstemmen. Door gebruik te maken van de Microsoft Teams Breakout rooms voorkom je dat iedereen door elkaar heen “schreeuwt” en jullie de rode draad van de meeting verliezen.
Overleg daarom vanaf nu in kleinere groepen, om vervolgens jullie bevinden in de hoofdmeeting te bespreken. Veel productiever, veel collegialer. Bovenstaande handleiding gaat jullie er zeker bij helpen.
Hoe notificaties Microsoft teams uitzetten?
en…
Meer weten over online vergaderen?
Indien je meer handige tips wil lezen over digitaal vergaderen lees dan zeker onderstaande artikelen eens. In ons boek ‘Elke Dag om 15.00 Uur Klaar’ wijden we ook een hoofdstuk aan vergaderen. Mocht dus écht de diepte willen ingaan (plus nog meer interessante timemanagement tips ontvangen) dan raden we je zeker aan het boek te lezen!
- Succesvol online vergaderen? 6 tips voorkomen vergadermoeheid
- De voor- en nadelen van 6 bekende online meeting tools
- De Beste Manier om te Vergaderen (Volgens 200 Wetenschappelijke Studies)
- Project managen op afstand (door een mindmap te maken)
- Mailen en videobellen tijdrovend? Kort en bondig communiceren!
Wie zijn wij? | Training time management
Tijdwinst.com is een trainingsbureau dat zich specialiseert in slimmer (samen)werken. We bieden door het hele land diverse (online) trainingen aan, variërend van time management, assertiviteit, gesprekstechnieken tot aan snellezen. Nieuwsgierig? Neem dan zeker eens een kijkje op onze website of blogs, en schrijf je in voor één van onze (digitale) trainingen.
- 1-daagse training Time Management | Blog
- 1-daagse training Assertiviteit | Blog
- 1-daagse training Gesprekstechnieken | Blog
- 1-daagse training Feedback Geven | Blog
- 1-daagse training Snellezen, Mindmapping en Geheugentechnieken | Blog
- 1-daagse training Effectief Thuiswerken voor Teams | Blog